Como Configurar um Roteador para Ter Sinal Forte em Toda a Casa: Guia Completo
- Panorama da Semana
- 5 de abr.
- 4 min de leitura
Atualizado: há 1 dia

Ter uma internet rápida e estável em todos os cômodos da casa é o sonho de qualquer um que trabalha, estuda ou simplesmente gosta de maratonar séries sem interrupções. Mas, muitas vezes, o sinal Wi-Fi parece desaparecer misteriosamente em certos pontos. A boa notícia? Você pode resolver isso aprendendo a configurar um roteador de forma eficiente.
Neste guia completo, vou te mostrar, passo a passo, como ajustar seu roteador para garantir um sinal forte em cada canto da sua casa. Prepare-se para dizer adeus às zonas mortas de Wi-Fi!
Por Que Configurar um Roteador Faz Toda a Diferença?
Antes de mergulharmos nas dicas práticas, vale entender por que a configuração correta é essencial. Um roteador mal ajustado pode sofrer interferências, ter canais congestionados ou simplesmente não estar posicionado para alcançar todos os ambientes. Configurar um roteador adequadamente não é só ligar e usar – é otimizar cada detalhe para maximizar o desempenho. Vamos ao que interessa?
🚶Passo 1: Escolha o Local Ideal para o Roteador
A posição do roteador é o ponto de partida para um sinal forte. Colocá-lo no canto da sala ou escondido atrás de móveis é um erro comum. O ideal é posicioná-lo em um local central e elevado, como uma prateleira no meio da casa. Isso permite que o sinal se espalhe uniformemente.
Dica prática: Evite paredes grossas, objetos metálicos ou eletrodomésticos como micro-ondas, que podem interferir no sinal.
Extra: Se sua casa tem mais de um andar, coloque o roteador no andar superior, perto do teto do térreo, para alcançar melhor os cômodos de cima.
🚶Passo 2: Ajuste as Antenas e Conheça Sua Tecnologia
Se o seu roteador tem antenas, não as deixe apontando para direções aleatórias. Ajuste-as para otimizar a cobertura: uma na vertical e outra na horizontal, por exemplo, pode melhorar a distribuição do sinal. Além disso, ao configurar um roteador, verifique se ele suporta bandas de 2,4 GHz (maior alcance) e 5 GHz (maior velocidade). Use a banda certa para cada necessidade: 2,4 GHz para áreas distantes e 5 GHz para dispositivos próximos.
🚶Passo 3: Configure o Canal Wi-Fi para Evitar Interferências
Você já reparou que o Wi-Fi fica lento em horários de pico? Isso pode ser interferência de outros roteadores na vizinhança. Para resolver, acesse as configurações do seu roteador (geralmente pelo endereço 192.168.0.1 ou 192.168.1.1 no navegador) e escolha um canal menos congestionado.
Como fazer: Use ferramentas como o app Wi-Fi Analyzer para identificar canais livres. Para 2,4 GHz, os canais 1, 6 e 11 são os menos propensos a sobreposição.
Benefício: Configurar um roteador com o canal certo reduz travamentos e quedas.
(TP-Link Archer AX21 ou Xiaomi AX3000)
Oferece velocidades mais altas (até 1.800 Mbps ou mais), maior capacidade para múltiplos dispositivos, e melhor cobertura graças à tecnologia de beamforming e bandas 2,4 GHz/5 GHz. Modelos como esses são fáceis de configurar, têm boa relação custo-benefício e recebem atualizações frequentes de firmware para desempenho otimizado.
🚶Passo 4: Atualize o Firmware e Proteja Sua Rede
Um roteador desatualizado é como um carro sem revisão: funciona, mas não no seu melhor. Acesse o painel de administração e verifique se há atualizações de firmware. Fabricantes como TP-Link e ASUS lançam melhorias regulares que aumentam a estabilidade do sinal.
Enquanto estiver lá, proteja sua rede com uma senha forte (nada de “12345678”!) e habilite a criptografia WPA3, se disponível. Uma rede segura evita invasores que podem comprometer a velocidade.
🚶Passo 5: Considere Amplificadores ou Mesh Wi-Fi
Se, mesmo após configurar um roteador, algumas áreas ainda ficam sem sinal, é hora de pensar em soluções adicionais. Repetidores Wi-Fi são uma opção barata, mas sistemas Mesh (como Google Nest ou Eero) criam uma rede única e robusta, perfeita para casas grandes.
Dica de ouro💡: Posicione os nós Mesh estrategicamente, seguindo as mesmas regras de altura e centralização do roteador principal.
Erros Comuns ao Configurar um Roteador (e Como Evitá-los)
Esconder o roteador: Ele precisa “respirar” e não ficar dentro de armários.
Ignorar a banda 5 GHz: Ela é mais rápida, mas tem menos alcance – use-a com sabedoria.
Não reiniciar: Um reset mensal pode resolver pequenos bugs e melhorar o desempenho.

Conclusão: Sinal Forte em Toda a Casa é Possível! 😃
Configurar um roteador para ter sinal forte em toda a casa não é mágica, mas sim uma combinação de ajustes simples e estratégicos. Desde escolher o lugar certo até otimizar canais e atualizar o firmware, cada passo faz diferença.
Experimente essas dicas hoje mesmo e transforme sua experiência com Wi-Fi. Sua série favorita agradece!
Tem dúvidas ou quer compartilhar seus resultados? Deixe um comentário ou me conte como foi sua experiência ao configurar um roteador!
Fontes e Atualizações
Este guia foi elaborado com base em informações técnicas de fabricantes como TP-Link e Netgear, além de testes práticos recomendados por especialistas em redes (ex.: PCMag, 2024). Todas as dicas foram revisadas e atualizadas em 05 de abril de 2025, garantindo que você tenha as melhores práticas do momento.
(Eero 6 ou TP-Link Deco X20)
Cobre áreas maiores (até 5.000 m² ou mais, dependendo do kit), elimina zonas sem sinal com múltiplos nós, e é simples de instalar via aplicativo. Oferece conexão estável para casas grandes ou com muitos obstáculos, com preços acessíveis em kits de 2 ou 3 unidades.
Continue Sua Leitura Aqui:


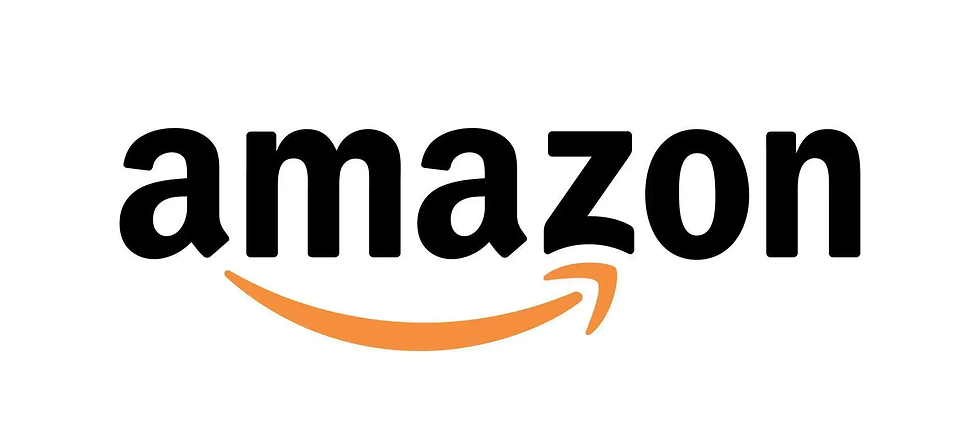

Comments